목차
오늘은 Windows 11 PC에서 빠르게 스크린샷을 찍는 방법에 대해서 알아보겠습니다. 스크린샷은 특히 스크린에서 빠르고 효율적으로 콘텐츠를 캡처하고 작업하는데 있어 반드시 필요한 기능입니다. 사용자는 웹 페이지 콘텐츠 다운로드, 진행 중인 작업 저장, 첨부 파일의 파일 관리자 탐색 등의 여러 단계를 생략하고 바로 원하는 결과물을 얻을 수 있습다. 휴대전화에서는 세 손가락이 아래쪽으로 미끄러지거나 볼륨 파워 버튼을 동시에 눌러 스크린샷이 가능하지만 PC에서는 다른방법으로 사용을 해야합니다. 단축키를 이용한다면 스마트폰보다 Windows 11 PC에서 스크린샷을 찍는 것이 더 쉬워질 수 있습니다.
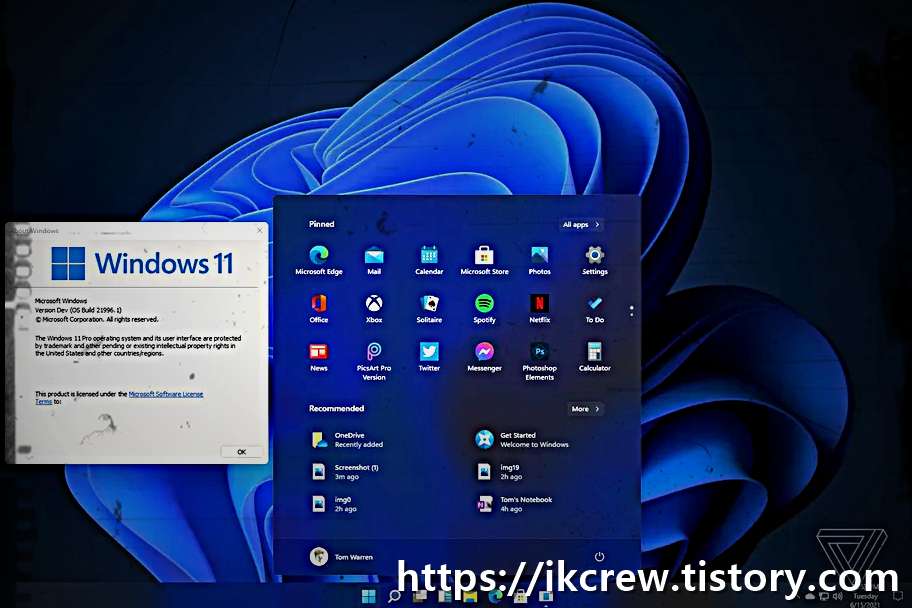
게다가, 가장 좋은 점은 사용자가 윈도우 11 기계에서 스크린샷을 캡처할 수 있는 많은 방법이 있다는 것입니다. 또한 저장장치에 기록을 하지 않고 스크린샷만 클립보드에 저장하는 방법을 선택하거나, 전용 폴더에 사본을 편리하게 저장하는 방법을 선택할 수도 있습니다. 각 옵션에는 원하는 출력을 얻는 데 도움이 되는 고유한 기능 세트도 존재 합니다.
키보드에서 인쇄 화면 버튼을 사용하세요!
스크린샷을 캡처하는 가장 빠르고 신뢰할 수 있는 방법은 신뢰할 수 있는 인쇄 화면 버튼이다.키보드에서는 PrtSc, PrtScrn 또는 PrtScr로 라벨을 붙일 수 있다.보잘것없는 Print Screen 버튼에 라벨을 붙이기 위한 언어적 다양성은 약간 당황스러울 수 있지만, 대부분의 키보드에서 이런 저런 형태로 나타난다.스크린샷을 찍으려면 화면 인쇄 단추를 누르면 화면에 있는 내용이 클립보드에 저장된다.이제 그림판과 같은 열린 문서 또는 이미지 편집 소프트웨어에서 직접 붙여넣기 제스처(또는 Ctrl + V)를 수행할 수 있다.
이 방법은 임시 복사 붙여넣기 작업에만 적용되며 수동으로 복사하지 않으면 이미지 복사본을 저장하지 않는다.Windows + V 명령으로 액세스되는 내장 Windows 11 클립보드나 Ditto와 같은 타사 클립보드 앱을 사용하면 스크린샷에 조금 더 오래 액세스할 수 있다.하지만 여기에는 한계가 있다.예를 들어 윈도우 11 클립보드는 한번에 최대 25개의 항목만 저장한다.따라서 상기 번호보다 더 많은 내용을 복사하여 붙여넣은 경우 클립보드에서 가장 빠른 스크린샷이 사라지게 된다.
저장할 화면 및 Windows 단추 인쇄
스크린샷을 캡처하는 보다 신뢰성이 높고 오래 지속되는 방법은 인쇄 화면 버튼과 Windows 버튼을 모두 사용하는 것이다.이 콤보는 당신의 스크린샷의 복사본을 당신의 PC에 로컬로 저장한다.
인쇄 화면과 Windows(Windows 아이콘 또는 Win 텍스트 레이블) 버튼을 함께 누르십시오.
카메라 셔터처럼 스크린샷이 찍혔다는 손짓을 하기 위해 화면이 순간적으로 깜박인다.
이미지에 액세스하려면 화면의 왼쪽 하단 모서리에 있는 이 PC 또는 Windows 아이콘을 누르거나 클릭하십시오.
사진 또는 사진 누르기 또는 클릭 스크린샷 폴더를 열어 스크린샷을 찾거나 사진에서 스크린샷이 컬렉션 맨 위에 바로 표시되어야 한다.
여러 화면이 있는 바탕 화면 설정이 있는 경우 인쇄 화면 버튼 또는 인쇄 화면 + Windows 콤보를 누르면 모든 화면의 콜라주가 디스플레이 설정에 정렬된 것과 동일한 순서로 저장된다.활성 창의 스크린샷만 저장하려 Alt + Print Screen을 누르십시오.그러나 이 콤보에서는 스크린샷 폴더에 복사본을 저장하지 않고 클립보드에 임시로 저장하지 않는다는 점에 유의하십시오.편집 앱에 수동으로 붙여넣고 나중에 사용하기 위해 JPEG 또는 PNG로 저장할 수 있다.
Windows 11의 캡처 도구
스크린샷을 캡처하는 것도 한 가지지만, 특히 민감한 내용이 담겨 있는 경우 화면 콘텐츠의 원본을 항상 공유하지는 않는다.윈도우는 스크린샷 캡처, 편집 앱 열기, 트리밍, 리저브 대신 네이티브 캡처 도구로 번거로움을 모두 없앤다.캡처 도구를 가져오려면 Windows + Shift + S 버튼을 누르십시오. 앞서 언급한 버튼의 트리피타를 누르면 화면이 깜박이고 위쪽의 중앙에 5개의 버튼이 있다.
첫 번째 버튼은 스크린샷으로 저장하고자 하는 화면 부분을 끌어서 조정할 수 있는 직사각형 선택 도구다.다음 줄에는 자유형 선택 도구가 있다.세 번째 것은 활성 창의 복사본만 저장하는 윈도우 캡처다.네 번째 옵션은 연결된 모든 화면의 콜라주 보기를 캡처하는 전체 화면 캡처다.
스크린샷을 찍어서 조정하면 화면 오른쪽 하단 모서리에 팝업이 나타난다.그것을 클릭하면 하이라이트, 주석 및 최종 복사본을 저장할 수 있는 캡처 도구 앱이 열린다.그러나 오른쪽 상단 모서리에 있는 저장 아이콘을 눌러서 앱에 수동으로 저장해야 한다.잘린 버전은 클립보드에 저장된다.전자 메일, 문서 또는 이미지 편집 앱에 직접 붙여넣어 로컬로 저장하십시오.
인쇄 화면과 캡처 도구 결합
인쇄 화면 제스처는 편리하지만 이미지를 저장하는 작업만 한다.프레임 크기 조정과 같이 필요한 모든 편집은 별도의 편집 앱에서 수행해야 한다.캡처 도구는 편집을 처리할 수 있지만, 작동하려면 3버튼을 눌러야 한다.그러나 버튼 한 번 탭으로 캡처 도구를 보다 쉽게 호출할 수 있는 방법이 있을 때 세 개의 버튼을 동시에 누를 수 있는 사람은 누구인가?
설정 방법:
- 1. 하단의 시작 단추(Windows 아이콘에 의해 제거됨)를 클릭하고 설정을 선택하십시오.또는 화면 하단에 있는 검색 아이콘을 클릭하고 설정을 입력한 다음 Enter 버튼을 눌러 설정 메뉴를 직접 시작할 수 있다.또 Windows + I 버튼의 조합을 눌러 Settings 앱을 여십시오.
- 2. 설정 앱에서 왼쪽 창에서 내게 필요한 옵션을 누르십시오.
- 3. 내게 필요한 옵션 설정 페이지에서 아래로 스크롤하여 상호 작용 섹션 아래의 키보드 옵션을 찾으십시오.
- 4. 키보드 페이지에서 화면 캡처 열기 화면 인쇄 버튼을 사용하여 화면 캡처 열기라는 토글을 활성화하십시오.이제 인쇄 화면 버튼을 누르면 캡처 도구를 시작할 수 있다.
Xbox 게임 바가 있는 스크린샷
마이크로소프트는 또한 게이머들이 게임 내 기술을 포착하고 게임 플레이 클립을 가장 쉽게 공유할 수 있도록 하는 토종 Xbox Game Bar 도구를 윈도우 11에 구웠다.그러나 Xbox Game Bar는 또한 비게이머들이 인식할 수 없는 Nifty 화면 캡처 도구를 제공한다. 스크린샷 캡처에 사용하는 방법에 대해 알려드리겠습니다.
- 1. 화면 맨 위에 있는 Xbox 게임 표시줄 도구 모음을 열려면 Windows + G를 클릭하십시오.
- 2. 캡처라는 제목의 부동 창에서 카메라 아이콘을 클릭하여 스크린샷을 찍으십시오.
- 3. 캡처에 대한 부동 윈도우가 표시되지 않는 경우 맨 위에 있는 직사각형 도구 모음에서 위젯 아이콘(위 이미지)을 누른 다음 드롭다운 메뉴에서 캡처 옵션을 선택하십시오.
- 4. 스크린샷을 저장한 후에는 이 경로를 따라가면 찾을 수 있다:이 PC의 C 드라이브 > 사용자 > [사용자 이름] > 비디오 > 캡처를 클릭하십시오.



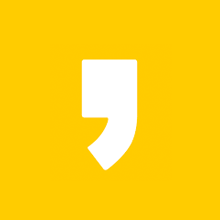




최근댓글